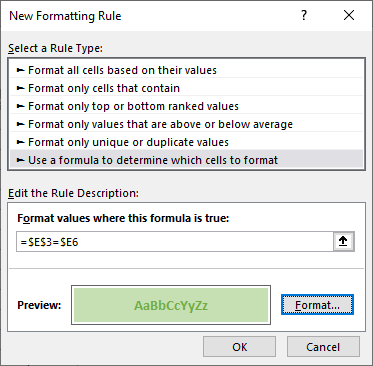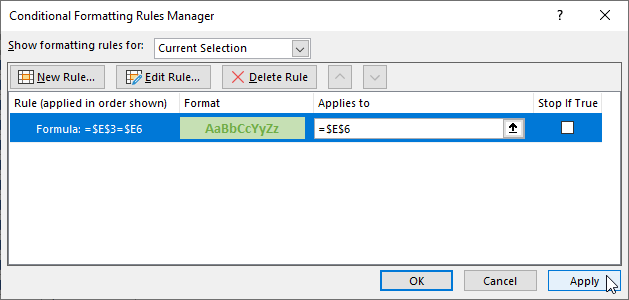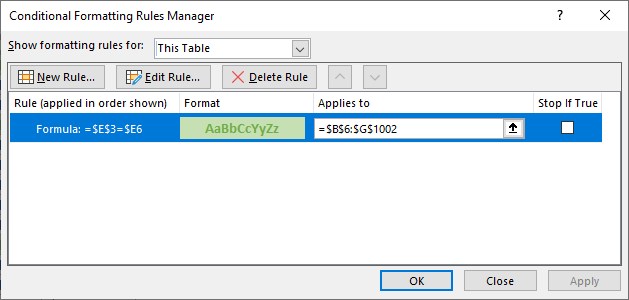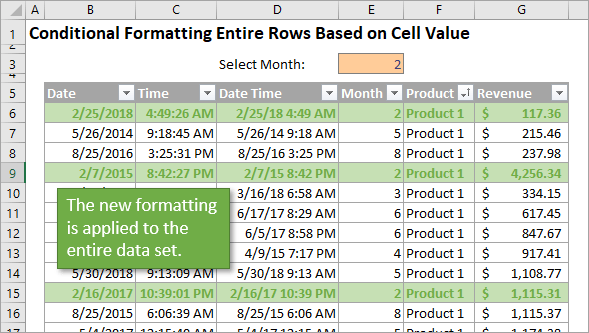How to Apply Conditional Formatting to Rows Based on Cell Value
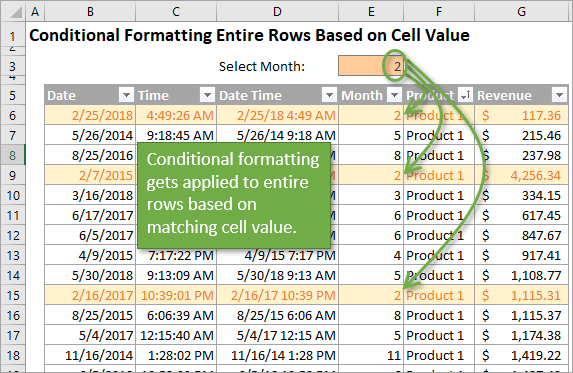 For this scenario, we can use Conditional Formatting. This is a great feature of Excel that brings life to our spreadsheets and makes them much easier to read. Conditional formatting also makes your files dynamic and interactive. The user can quickly change the cell that contains the criteria and the matching rows will be highlighted.
For this scenario, we can use Conditional Formatting. This is a great feature of Excel that brings life to our spreadsheets and makes them much easier to read. Conditional formatting also makes your files dynamic and interactive. The user can quickly change the cell that contains the criteria and the matching rows will be highlighted. 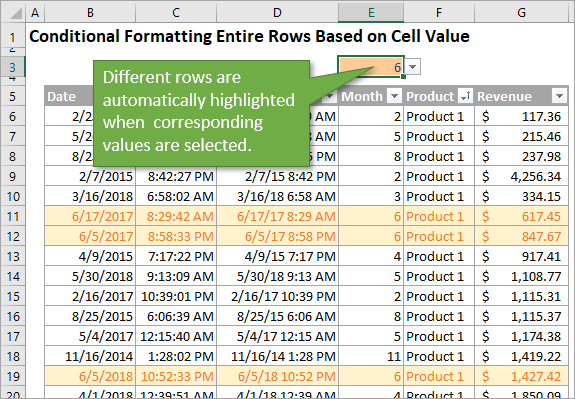 In the image above I changed the value in cell E3 to 6. All rows that contain a 6 in column E are immediately formatted with the font & fill color I specified in the conditional formatting rule. Conditional formatting is a fun feature that your boss and co-workers will love. Let's get it set up!
In the image above I changed the value in cell E3 to 6. All rows that contain a 6 in column E are immediately formatted with the font & fill color I specified in the conditional formatting rule. Conditional formatting is a fun feature that your boss and co-workers will love. Let's get it set up!
Setting Up the Conditional Formatting
- Start by deciding which column contains the data you want to be the basis of the conditional formatting. In my example, that would be the Month column (Column E).
- Select the cell in the first row for that column in the table. In my case, that would be E6.
- On the Home tab of the Ribbon, select the Conditional Formatting drop-down and click on Manage Rules…. That will bring up the Conditional Formatting Rules Manager window.
- Click on New Rule. This will open the New Formatting Rule window.
- Under Select a Rule Type, choose Use a formula to determine which cells to format.
- Under Format values where this formula is true, you are going to write a very simple formula. The formula should set the cell that you want the conditional formatting applied from equal to the first cell in the column that you already identified in Step 1. So in our example the formula would read =$E$3=$E$6.
- To ensure that the conditional formatting applies to all of the rows in the table, we need to change the absolute relative referencing. In other words, we are going to remove that dollar sign in front of the 6 in our formula. You can either manually delete it, or you can hit F4 twice to accomplish this step.
- Click on the Format… button to choose whatever format options you like. You can change the font, the fill, the border, etc.
Your New Formatting Rule window should look something like this:
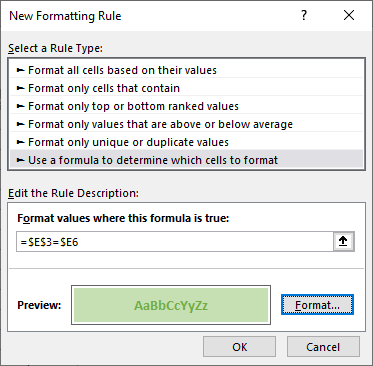
Conditional Formatting Rule
Once you hit OK, you will be taken back to the Conditional Formatting Rules Manager window. Here you will see the rule that you just created.
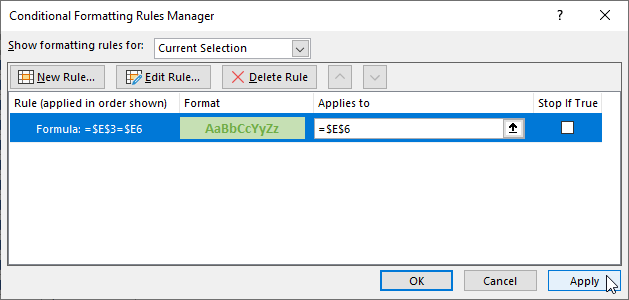
You can click on Apply, but at this point the rule will only be applied to cell E6 because that is the cell you started from and it is what's listed in the Applies to field. We want to extend this rule to the whole table.
To do that, click on the icon to the right of that field (it has an upward facing arrow) and select the range of the entire table. In the example, this would be the data ranging from B6 to G1002 (=$B$6:$G$1002).
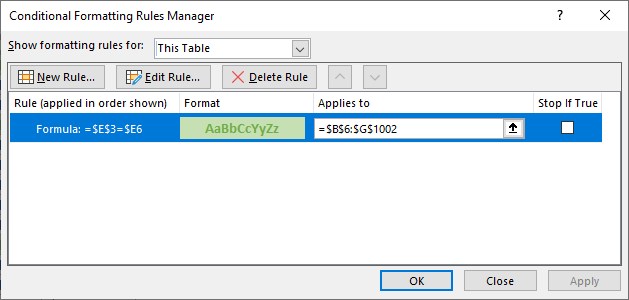
Click Apply one more time and the new formatting applies to the entire data set.
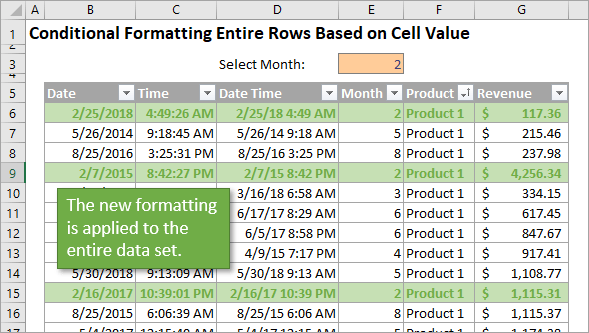
Using Other Comparison Operators
The rule that you create doesn't always have to set a value equal to (=) another value. You can change the format for rows that are
any specific value. And it doesn't have to be a number. It can be text, dates, or other data types as well.
It doesn't matter which of those comparison operators you use. The conditional formatting is just applied based on whether your logic statements are true or false.
If you'd like to get a better understanding of logic statements, as well as IF functions, I recommend this tutorial:
The sample file also uses a drop-down list (data validation list) in cell E3. Check out my article on How to Create Drop-down Lists in Cells – Data Validation Lists to learn more.
Conclusion
I hope this is helpful to you. If you have any questions about the process, please leave them in the comments. You can also leave any suggestions or recommendations you might have on the topic.

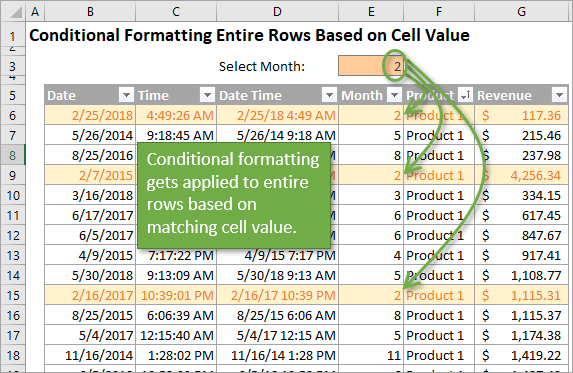 For this scenario, we can use Conditional Formatting. This is a great feature of Excel that brings life to our spreadsheets and makes them much easier to read. Conditional formatting also makes your files dynamic and interactive. The user can quickly change the cell that contains the criteria and the matching rows will be highlighted.
For this scenario, we can use Conditional Formatting. This is a great feature of Excel that brings life to our spreadsheets and makes them much easier to read. Conditional formatting also makes your files dynamic and interactive. The user can quickly change the cell that contains the criteria and the matching rows will be highlighted. 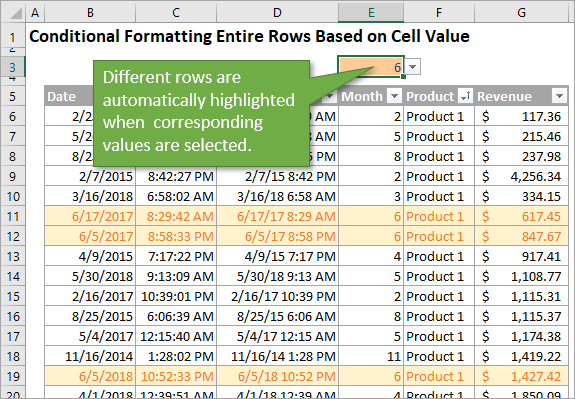 In the image above I changed the value in cell E3 to 6. All rows that contain a 6 in column E are immediately formatted with the font & fill color I specified in the conditional formatting rule. Conditional formatting is a fun feature that your boss and co-workers will love. Let's get it set up!
In the image above I changed the value in cell E3 to 6. All rows that contain a 6 in column E are immediately formatted with the font & fill color I specified in the conditional formatting rule. Conditional formatting is a fun feature that your boss and co-workers will love. Let's get it set up!